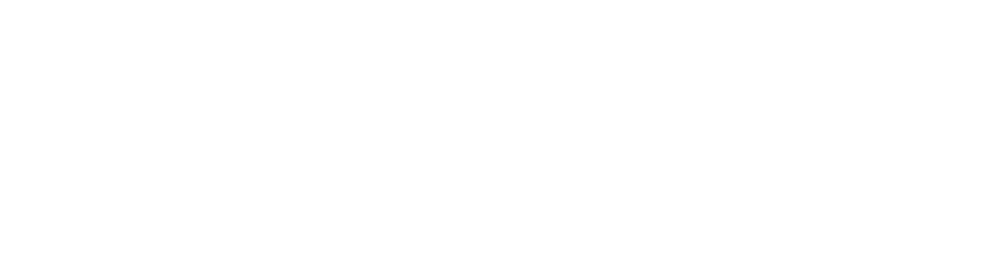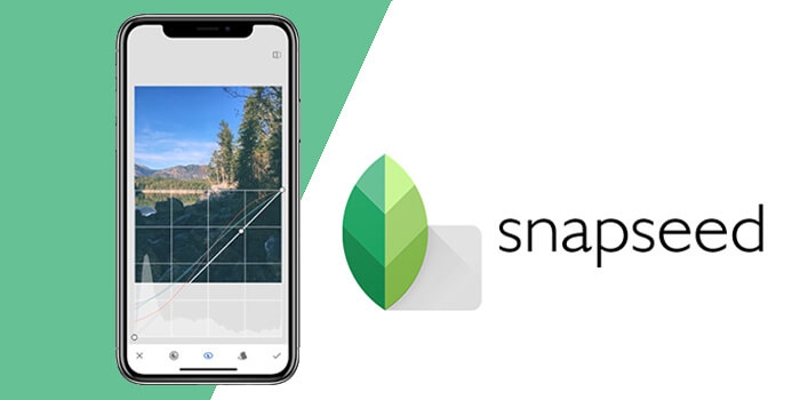
نرم افزار snapseed یک نرم افزار از شرکت گوکل می باشد که در پلتفرم های ios , android قابلاستفاده و در دسترس است.یکی از محبوبترین نرم افزارهای ویرایش عکس هست که در گوشی موبایل نصب میشود.
از مزایای این نرم افزار قابلیت های زیادی رو در اختیار شما میگذارد و با ادیت ساده عکس های شما رو متحول میسازد.یکی از مزیت های مهم دیگر آن رایگان بودن آن میباشد و به راحتی در دسترس عموم قرار میگیرد.
ویژگی های نرم افزار:
برخی از امکانات و قابلیت های برنامه ویرایش عکس Snapseed اندروید :
- دارا بودن ابزار قدرتمند Auto Correct برای تجزیه و تحلیل خودکار عکس های شما و تنظیم رنگ برای حرفه ای و واقعی تر شدن آن ها
- امکان چرخش تصاویر به صورت 90 درجه به سمت چپ و یا راست
- امکان تنظیم تعادل رنگ سفید، اشباع، کنتراست و روشنایی عکس های شما
- امکان ذخیره ی تصاویر ویرایش شده توسط کاربر برروی حاظفه ی گوشی
- امکان به اشتراک گذاری تصاویر در شبکه های اجتماعی گوگل پلاس و غیره
- دارا بودن افکت هایی بسیار زیبا و نوآورانه برای قرار دادن برروی عکس ها
- دارا بودن محیط کاریری بسیار ساده و کلاسیک و دم دست بودن تمام امکانات
- کاملا رایگان بودن و بدون نیاز به اتصال اینترنت و کرک
آموزش برنامه snapseed:
در این نرم افزار سه بخش looks – tools – export وجود دارد که هر کدام به زیر بخش های مختلفی تقسیم می شوند که در ادامه به شکل کامل بررسی خواهیم کرد.
بخش looks در snapseed:
در این بخش از برنامه شما به نوعی برای تصویر خود افکت و تم قرار می دهید؛ در بین افکت های موجود می توان گزینه های current – portrait – morning -push را مشاهده کرد که گزینه currnet مربوط به تصویر اصلی یا تصویر حال حاضر و انتخابی ما می باشد، گزینه portrait تیرگی موجود در تصویر را از حاشیه به قدری زیاد می کند که تصویر شما را به یک عکس زیباتر تبدیل می نماید؛ بخش morning این قابلیت را دارد که قسمت های سرسبز موجود در عکس شما را به رنگ زرد تبدیل نماید. برای تست این قابلیت می توانید که عکس یک جنگل سبز و زیبایی را در این بخش وارد کرده و تم morning را به آن اضافه نمایید تا تبدیل به یک جنگل پاییزی شود.
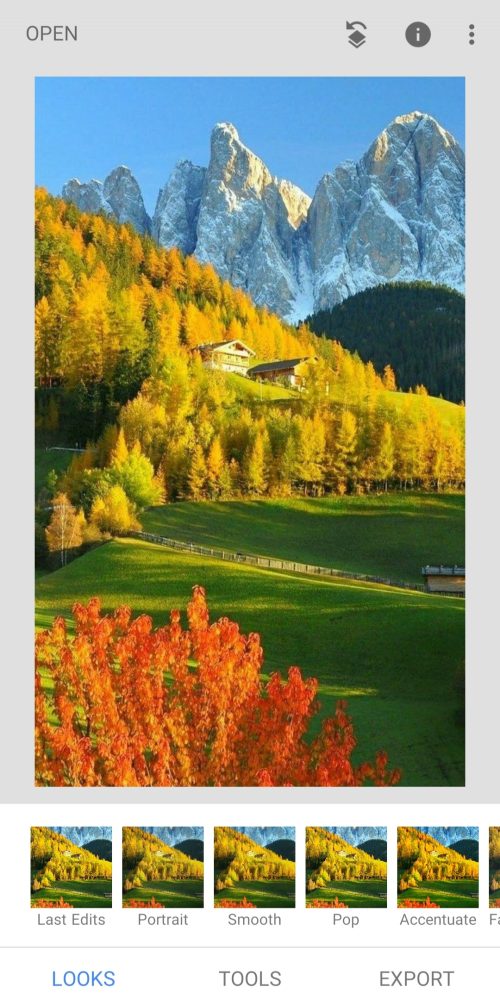
بیشتر بخوانید: ادیت عکس با هوش مصنوعی (آنلاین یا با ابزار)
بخش tools در برنامه snapseed:
در این بخش نحوه بهبود رنگ، نوردهی (میزان روشنایی) و جزئیات در عکس های خود را خواهید آموخت. با چند ویرایش ساده، می توانید یک عکس کسل کننده معمولی را به یک شاهکار دیدنی تبدیل کنید.
یک عکس را باز کنید، سپس روی Tools ضربه بزنید. منوی ابزارهای ویرایش عکس Snapseed را همانطور که در قسمت زیر نشان داده شده است مشاهده خواهید کرد.که کاربردهای هر کدام را به صورت جداگونه توضیح خواهیم داد.
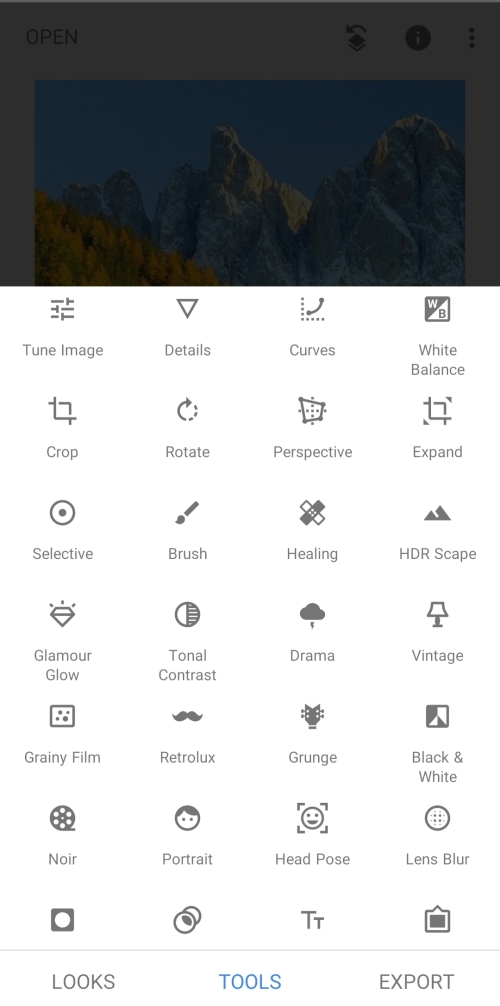
tune imsge :
ابزار Tune Image به شما امکان می دهد در عکس های خود از رنگ و نوردهی بینقصی برخوردار شوید. از این ابزار ویرایش Snapseed اغلب استفاده خواهید کرد زیرا باعث بهبود چشمگیر در هر عکسی می شود.
در بخش Tools، روی Tune Image ضربه بزنید. برای باز کردن منوی Tune Image، روی عکس خود به بالا یا پایین بکشید. ابزاری را که می خواهید استفاده کنید را انتخاب کنید. مثلا Brightness، Contrast و غیره.
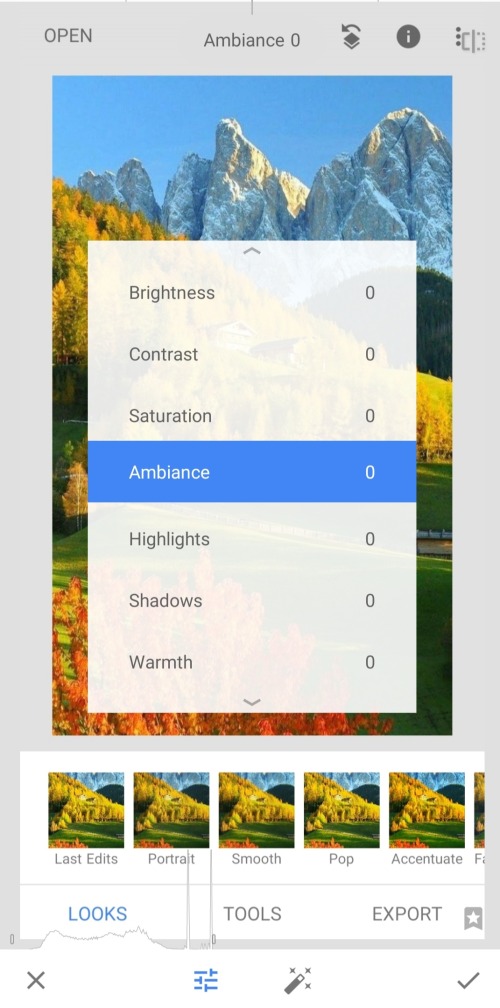
Brightness: کل تصویر را تاریک یا روشن میکند.
Contrast: تفاوت بین مناطق تاریک و روشن را افزایش یا کاهش میدهد.
Saturation: رنگ ها را کم و بیش برجسته میکند.
Ambiance: میزان اشباع رنگ و کنتراست را همزمان تنظیم میکند.
Shadows: فقط سایه ها (مناطق تاریک) را در تصویر تیره یا روشن میکند.
Highlights: فقط نواحی بسیار روشن (هایلایت ها) را در عکس تیره یا روشن میکند.
Warmth: تن رنگ نارنجی یا رنگ آبی خنک را به تصویر اضافه میکند.
هنگامی که ابزاری را انتخاب کردهاید، برای انجام تنظیم، انگشت خود را به چپ یا راست بکشید. مقدار تنظیمات را در بالای صفحه مشاهده خواهید کرد. مثال زیر نشان می دهد که چگونه می توانید با استفاده از Saturation، غلظت رنگ را تنظیم کنید.
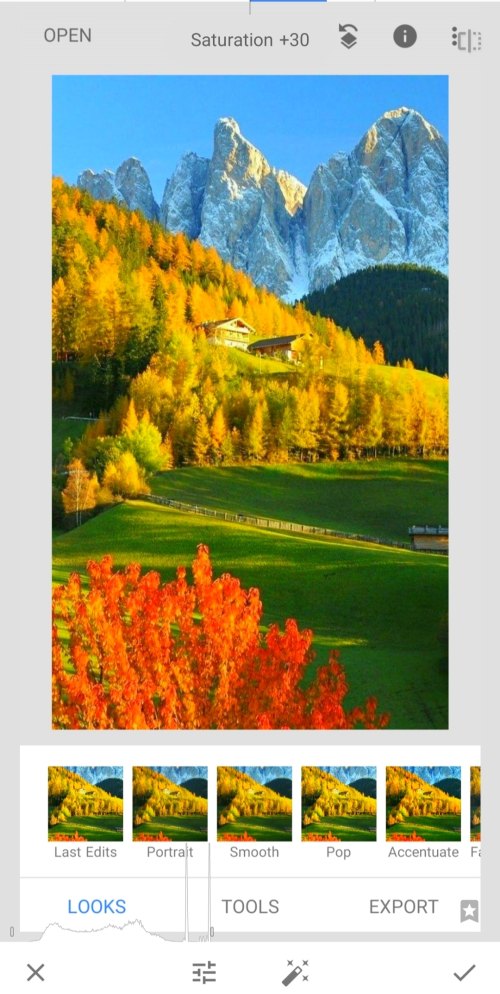
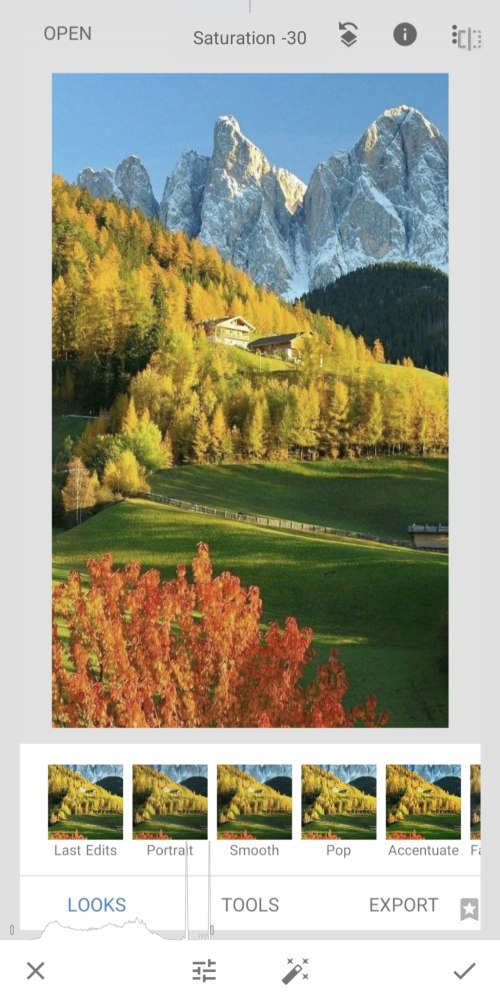
details:
ابزار Details بافت و جزئیات ریز را در عکس ها برجسته میکند. این ابزار به خوبی روی عکس هایی با بافت جذاب مانند زنگ زدگی، سطح زبر چوب ، لایه های رنگ کنده شده و غیره نتیجه میدهد.
بدین شکل که ابتدا تنظیم می کنید که از بخش ساختار یا تیزی قصد ایجاد تغییر های خود را دارید و در مرحله بعدی با کشیدن انگشت خود در محور x ها تنظیمات خود را ذخیره و اعمال می نمایید.
Curves:
در بخش curves شما دما، شفافیت، روشنایی و دیگر موارد موجود برای یک تصویر را تغییر و تنظیم می نمایید. البته اگر گزینه 4 ام از چپ را انتخاب نمایید، برایتان لیستی از تنظیمات آماده ارائه می شود که می توانید آنها را انتخاب نموده و بر روی تصویر خود اعمال نمایید.
White balance:
دو ابزار White Balance وجود دارد:
Temperature: رنگ های موجود در عکس را سردتر (آبی تر) یا گرمتر (نارنجی تر) میکند.
Tint: تهرنگ سبز یا صورتی را به تصویر اضافه میکند.
هنگامی که یکی از ابزارها را انتخاب کردید، برای تنظیم آن، انگشت خود را به چپ یا راست بکشید.
مثال زیر نشان می دهد که چگونه می توانید با استفاده از تنظیمات Tint برای تقویت رنگ در یک عکس استفاده کنید. یعنی دامنه رنگی رو تغییر میده به سمت سبز یا قرمز.این ابزار برای بهبود رنگ ها در عکس هایی با سوژه سبز بسیار عالی است.
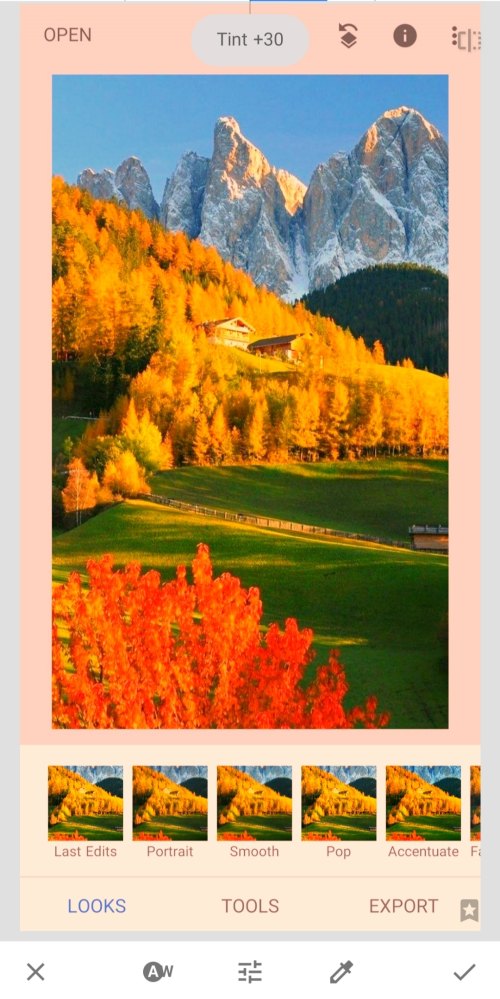
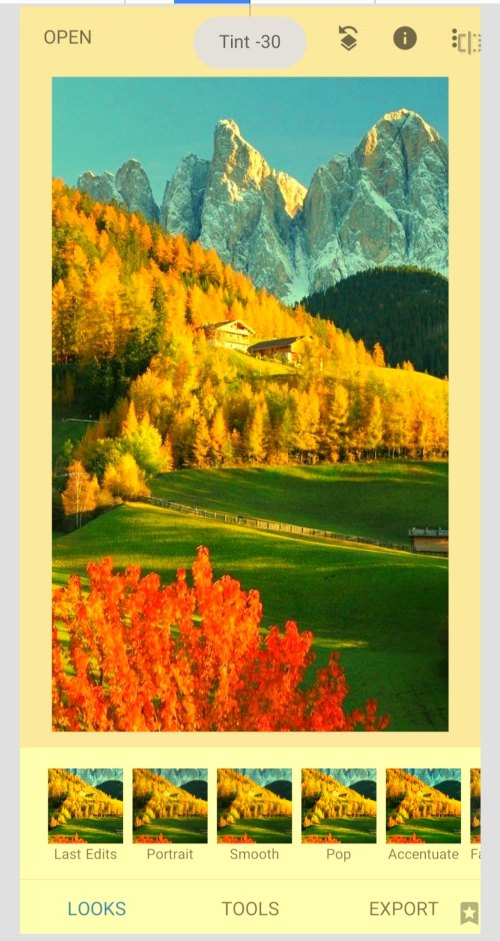
نهایتا پس از پایان کار با ابزار White Balance ، روی علامت تیک بزنید تا ویرایش های شما اعمال شود.
crop:
یکی از مهم ترین ابزارهایی که باید در هر ادیتور و نرم افزار ادیت عکس وجود داشته باشد، قابلیت crop یا همان برش است. با استفاده از این ابزار علاوه بر آنکه می توانید تصاویر خود را برش داده و به سایز دلخواه خود تبدیل نمایید، می توانید از سایز های آماده موجود در این بخش استفاده نمایید. هم می توانید از این ابزار برای حذف قسمت هایی از تصویر خود که بنظرتان مناسب نیست اقدام نمایید.
Rotate:
دربخش rotate می توانید تصویر خود را در جهت های مختلف چرخش داده و علاوه بر آن می توانید که تصویر و عکس خود را آیینه نمایید.
perspective:
در بخش perspective شما قادر هستید تا دیدگاه و چشم انداز تصویر خود را تنظیم نمایید. برای اینکه در جهت انتخابی چشم انداز تصویر خود را تغییر دهید: کافیست که آن را اعم از tilt – rotate – scale – free انتخاب نموده و تغییرات خود را اعمال نمایید.
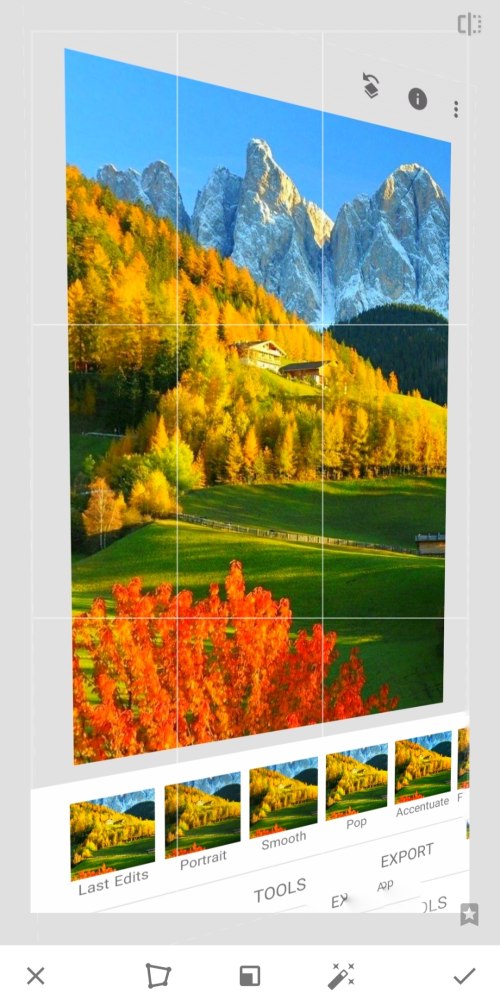
expand:
این بخش مربوط به گسترش تصویر شما است که می توانید با تنظیم نمودن مقدار آن در حاشیه موجود، اندازه تصویر خود را گسترش و توسعه دهید.
Selective:
ابزار Selective به شما امکان می دهد تا رنگ های مختلفی را در عکس خود به صورت جداگانه ویرایش کنید. پس از انتخاب ناحیه خاصی از رنگ، می توانید میزان روشنایی، کنتراست، اشباع یا بافت آن را تنظیم کنید.
این ابزار زمانی مفید است که می خواهید انواع مختلفی از تنظیمات را در نواحی مختلف با رنگهای متفاوت اعمال کنید.
در قسمت Tools، روی گزینه Selective ضربه بزنید. روی ناحیه رنگی که می خواهید ویرایش کنید ضربه بزنید. یک نقطه تنظیم (دایره کوچک) به تصویر شما اضافه میشود.
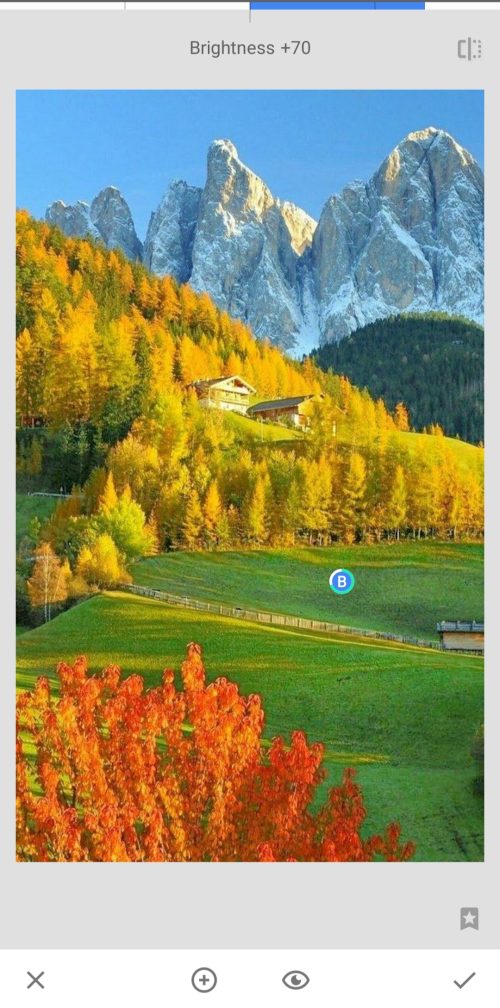
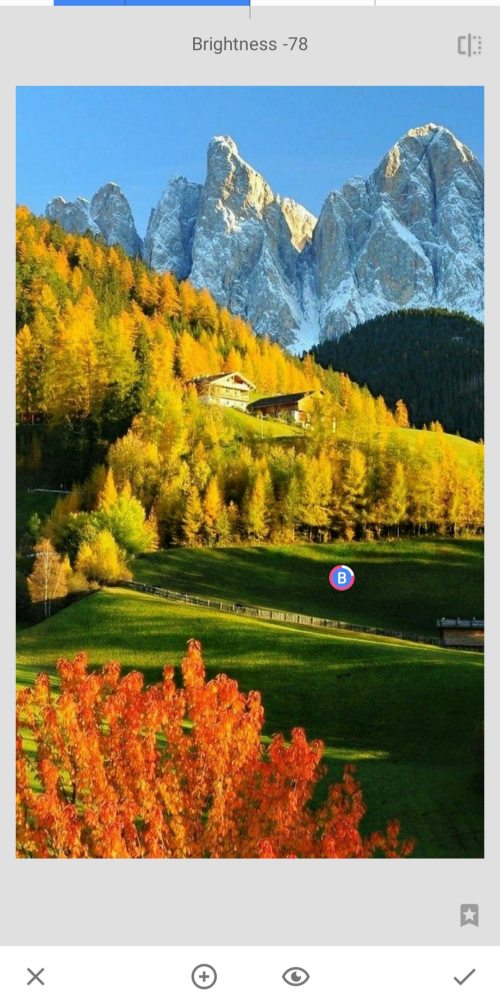
حالا برای دسترسی به چهار ابزار تنظیم، انگشت خود را به بالا یا پایین بکشید. از بالا به پایین ، حروف مخفف Brightness ، Contrast ، Saturation ، Structure هستند. برای تغییر تنظیمات هرکدام، یک ابزار را انتخاب کنید، سپس به سمت چپ یا راست بکشید.فقط ناحیهای از رنگی که انتخاب کردید تحت تأثیر ویرایش قرار خواهد گرفت.
brush:
برای ادیت با قلم مو است. به این شکل که باید بر روی قلم مد نظر خود کلیک کرده و بعد از تنظیم کردن مقدار آن، بر روی تصویر خود آن را بکشید تا تصویر شما نسبت به قابلیت آن قلم، تغییر پیدا کند.
مقدار منفی تصویر را تاریک می کند، در حالی که مقدار مثبت آن را روشنتر میکند. از انگشت خود برای اعمال قلممو بر مناطقی که می خواهید تنظیم کنید استفاده کنید.
Healing:
یکی از جالبترین اما پیچیدهترین تکنیکهای ادیت عکس با اسنپ سید عملکرد Healing است. عملکرد Healing به شما کمک کند از شر هر قسمت ناخواستهای که در تصویر وجود دارد مانند افراد، خودروها، ساختمانها یا هر چیز دیگری که می خواهید حذف کنید، خلاص شوید. برای مثال، در تصویر زیر میخواهیم دو ماشین را در بکگراند حذف کنیم، تا تمرکز عکس روی منظره قرار بگیرد. برای انجام این کار، عملکرد Healing را باز کرده و در محلی که میخواهید آن را بپوشانید، زوم کنید و انگشت خود را روی آن قسمت بکشید یا دراپ کنید.
در مثال زیر با این برنامه عکس کلبه و در طبیعت حذف کردیم.

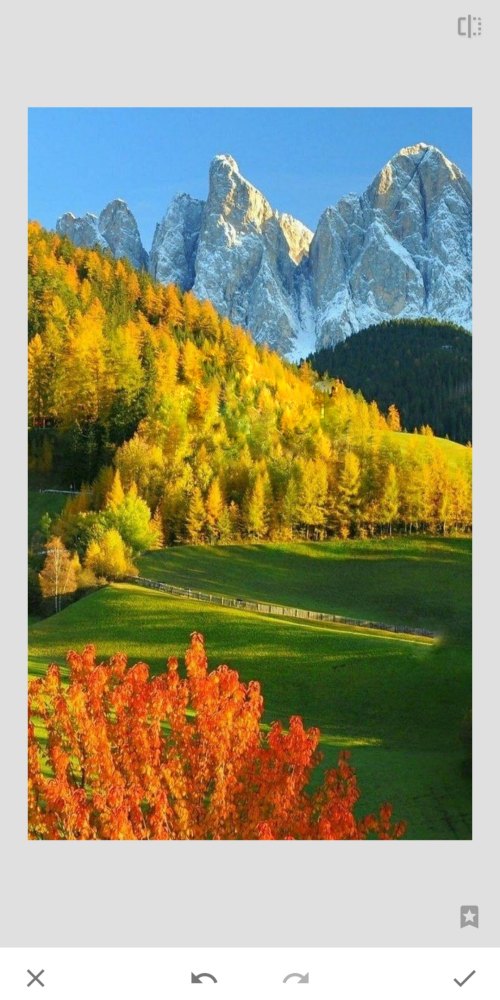
HDR Scape:
در این قسمت تنظیمات مربوط به filter strength – brightness – saturation که به معنای قدرت فیلتر، روشنایی و اشباع تصویر است می باشد. با انتخاب هر کدام از تنظیمات موجود می توانید تصویر خود را از نظر طبیعت، شخص در حالت های معمولی و قوی ادیت و ویرایش نمایید.
Glamour Glow – Tonal contrast – Drama –Vintage
تمامی بخش های ذکر شده به ترتیب برای درخشش و وضوح تصویر، رنگ و افکت های های موجود برای تصویر می باشند. شما می توانید با وارد شدن در هر بخش و انتخاب تنظیمات و ابزارهای موجود، تصویر خود را به همان رنگ و افکتی که به آن علاقه دارد، تبدیل نمایید.
Grainy Film_ Retrolux
بخش grainy film در زیبا سازی تصویر شما تاثیر بسزایی دارد؛ شما در این بخش دو قسمت Grain و style strenght را در دسترس دارید، بعد از انتخاب بخش مورد نظر، بر روی آیکون دوم که در کنار بخش تنظیمات موجود است کلیک نمایید؛ در این بخش شما به بیش از ده استایل برای تصویر خود مشاهده خواهید کرد که می توانید گزینه مورد نظر خود را بر روی تصویرتان تست کرده و آن را اعمال نمایید. بخش بعدی که با نام retrolux آن را مشاهده می نماییم نیز آپشن ها و گزینه های مختلفی برای افکت دادن به تصویر شما را دارد؛ شما می توانید هم به صورت دستی و هم به شکل رندوم و شانسی این تنظیمات را بر روی تصویر خود اعمال نمایید.
Grunge_ Black & white
در بخش گرانج یا همان grunge اپلیکیشن اسنپ سید شما می توانید تمرکز عکس خود را در بخش مورد نظر خود تنظیم نمایید؛ آیا دوست دارید که صرفا قسمتی از متن شما واضح باشد و سایر قسمت ها تیره یا تار باشند؟ این ابزار چنین قابلیتی در اختیار شما قرار می دهد. کاربرد بخش black and white نیز دقیقا از اسم اش پیداست؛ بله! سیاه و سفید! این قابلیت به شما در سیاه و سفید کردن تصاویر کمکی بسزایی می کند.
noir _ portrait
در بخش noir شما به چهار قسمت brightness – wash – grain – filter دسترسی دارید که می توانید تنظیمات مربوط به هر بخش را با هاور کردن و کشیدن انگشت بر روی صفحه تنظیم نمایید؛ البته فیلتر های آماده ای نیز همانند قسمت های قبلی در این بخش نیز موجود می باشند که می توانید آنها را شخصی سازی نمایید. بخش portrait به شما امکان تنظیم شفافیت رنگ پوست افراد موجود در تصویر را می دهد؛ اگر در یک عکس رنگ پوست صورت شما تیره افتاده است، می توانید با چند گزینه آن را روشن تر سازید.
Head pose _ Lens blur
ابزار head pose شاید تبدیل به یکی از سرگرمی های روزانه شما شود؛ این قابلیت به شما اجازه می دهد که صورت شخص مورد نظرتان را در جهت شمال، جنوب غرب و جنوب شرق به شکل 3D تغییر دهید و به نوعی استخوان بندی صورت افراد را در جهت های ذکر شده تغییر می دهید. ابزار lens blur که در اکثر ادیتور های تصویر موجود هستند، جهت تعیین تمرکز تصویر شما ایجاد شده اند.
Vignette _ Double exposure
بخش اول که با نام vignette قابل دسترسی است درخشش درونی و بیرونی تصویر شما تنظیم می نماید؛ کافی است که وارد این ابزار شده و از بخش مذکور دقت تصویر خود را در منطقه مد نظر خود تنظیم نمایید تا با قدرت و کارایی این ابزار مواجه شوید. ابزار بعدی نیز که با نام double exposure مشاهده می شود به شما امکان این را می دهد که تصویر دیگری را بر روی تصویر خود ( با قابلیت وضوح هر کدام از تصویرها ) اضافه نمایید.
Text – Frame
یکی از بخش های مهمی که در هر برنامه ویرایش تصویری باید وجود داشته باشد، ابزار text است؛ در برنامه اسنپ سید شما قادر خواهید بود که به کمک این ابزار مهم، تکست ها و متن هایی را با استایل های آماده موجود یا به شکل عادی به تصویر خود بیافزایید. از همه مهمتر این برنامه به شما این امکان را می دهد که رنگ و وضوح متن خود را بر روی عکس تنظیم نمایید. در نهایت از بخش frame شما می توانید که تصویر خود را در قالب های آماده موجود در این برنامه قرار داده و تغییرات خود را اعمال نمایید.
بخش export در snapseed:
در نهایت نوبت به بخش نهایی export می رسد که همانطور که شما حدس میزنید بخش خروجی گرفتن از تصویر ادیت شده می باشد. با کلیک بر روی این دکمه بخش share و open in نمایان می شوند که شما می توانید آنها از بخش share تصویر خود را به شکل مستقیم به اشتراک بگذارید و از بخش open in می توانید این تصویر را در یک برنامه خاصی باز کنید. بخش های save – save a copy – export نیز زیر بخش های همین قسمت می باشند که به شما اجازه ذخیره تصویر را در تلفن همراه تان می دهند.
نتیجه گیری
اسنپ سید ابزاری قدرتمند برای ویرایش تصاویر است که میتواند به شما امکان ویرایش عکسهای تلفن همراهتان را بدهد. استفاده از آن بسیار آسان است، رایگان بوده و میتوانید آن را از طریق آیفون و اندروید دانلود کنید. در نهایت امیدواریم که از این مطلب استفاده مفید را برده باشید.
- تولید محتوا برای پیج میکاپ: راهنمای ایده و استراتژی
- +160 اسم برای آنلاین شاپ لباس؛ راهنمای انتخاب بهترین نام برای انواع دسته پوشاک
- چگونه از پادکست کسب درآمد کنیم؟ | راهنمای جامع ۱۴۰۴
- تحقیق بازار چیست؟ مشتریان هدف خود را بهتر درک کنید
- همه چیز درباره اینماد | شرایط ثبتنام و اهمیت آن برای کسبوکارهای اینترنتی